- デスクトップアイコンを自分の見やすい位置に置いたのに勝手に戻っている・・・
- デスクトップアイコンの自動整理が無効になっているのに、数個のアイコンだけが勝手に動いている・・・
- 外部表示を活用すると急にデスクトップアイコンの位置が変わってその後も動いたままになっている。。。
- 作業中に突然デスクトップのアイコンの位置が変わっている。。。気のせいか、アイコンサイズも違う気がする。。。
せっかく自分オリジナルのデスクトップアイコンの並びにして見やすくしたのに、ある日突然アイコンの位置が変わってビックリされる方がいると思います。
その上、一度元に戻しても次の日にパソコンを立ち上げたらまた同じようにアイコンが移動してことも。毎日朝からイライラしながら業務を開始のはイヤですよね。
この記事では、Windowsでデスクトップアイコンが勝手に動かない対策方法を解説します。この記事読めば、デスクトップアイコンが動く原因だけなく、簡単に対策できる方法を確認できます。
デスクトップのアイコンを思い通りの位置にセットしてストレスなく、業務してください。また、デスクトップアイコンをうまく配置して業務を効率化してください。
デスクトップアイコンを勝手に移動させない方法6選

デスクトップアイコンの整列が乱れるケースはいくつもありますが、特に多いのが次の6つです。
- デスクトップアイコンの自動整列が有効になっている。
- 「desktop.ini」ファイルが悪さをしている。
- アイコン表示サイズが突如変わる。
- アイコンキャッシュを削除
- レジストリの編集
- 外部ディスプレイの影響。
この6つの中でもっとも厄介なのが、「desktop.ini」ファイルです。通常では見えないファイルになっているので原因が見えづらいという面をもっています。
デスクトップアイコンの自動整理の無効化方法
デスクトップアイコンの自動整理が有効になっている。
自動整理が原因で、パソコンを起動したらデスクトップアイコンが動いてしまうことがあります。しかも、何回並べ替えて再起動を試しても同じ位置に動いています。
解決方法は次のとおりです。
- デスクトップ上で右クリック。
- 表示を左クリック。
- 「大アイコン」などが表示される中、「アイコンの自動整理」のところに「✓」マークがついていれば、左クリックで外す。
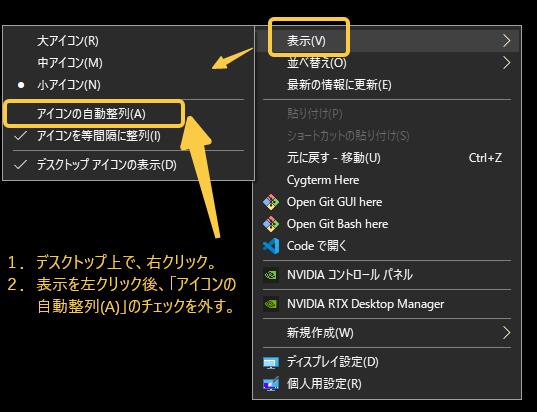
図のように✓がなければ、問題ありません。
「desktop.ini」 ファイル削除による方法
アイコンの自動整列が無効になっていても動く場合があります。
その原因は「desktop.ini」です。
まずは「deskutop.ini」というファイルを簡単に説明しておきます。
「desktop.ini」は自動管理ファイル
「desktop.ini」というファイルは、Windows10では通常は見えない設定がされています。それは、このファイルがアイコン情報の設定やエクスプローラー情報を自動管理しているファイルであり、ユーザーは全く気にすることがないファイルだからです。そんなファイルを消してもよいか?という疑問が付きますが、安心してください。消しても再起動すれば、自動で生成されます。
では実際に解決方法を説明していきます。
「desktop.ini」ファイルの削除で解決!
desktop.iniを削除することで、デスクトップアイコンが勝手に動かなくなります。その方法を説明していきます。
流れはこちらです。
- デスクトップアイコンを所定の位置にもどしておく。これは、アイコンを自分自身のパソコンのデスクトップ上の置いておきたい位置に置く!ということを言っています。
- 「Windowsマーク」を右クリックして、「エクスプローラー」を選択。
- フォルダの内の「オプション」をクリック。
- 「フォルダーオプション」の「表示」の中の「保護されたオペレーティングシステムファイルを表示しない(推奨)」のチェックを外す。
- 警告がでるが、「はい」をクリック。
- デスクトップに「desktop.ini」ファイルが出てくるので削除。(なぜか、私は2つ出てきました。。。)
- 「フォルダーオプション」の「表示」の中の「保護されたオペレーティングシステムファイルを表示しない(推奨)」のチェックをつけて元にもどす。
- 再起動する。
- デスクトップアイコンが動いていなければ解決。
これで、解決します。実際に私は解決しました。
ただし、次に注意してください。
「保護されたオペレーティングシステムファイルを表示しない(推奨)」を元に戻すことを忘れないこと。
この操作を忘れた場合、desktop.iniの削除だけであれば問題ないですが、他のファイルを消すとPC自体動かないということが起こってしまいます。
アイコン表示サイズ変更による方法
デスクトップアイコンのサイズを簡単に変更できるのをご存じでしょうか?
キーボードの「Ctrl」を押しながらマウスのホイールを転がす

作業しているときに間違えて操作している可能性があります。
アイコンのサイズが変わるとデスクトップ上に一列に並ぶアイコンの数が変わりますので、その影響で配置が変わってしまいます。
なので、この操作だけは気をつけてください。
アイコンキャッシュを削除
アイコンキャッシュの破損による原因です。
手順は以下の通りです。
- Windowsマークを右クリック。
- 「ファイル名を指定して実行」を選択。
- 「%userprofile%\AppData\Local\」と入力して「OK」をクリック
- エクスプローラーが開くので、「表示」タブをクリックし、「ファイル名拡張子」と「隠しファイル」にチェックを入れる。
- フォルダ内の「iconcache.db」を右クリックして、「削除」を選択。
- 「iconcache.db」を削除できたらPCを再起動。
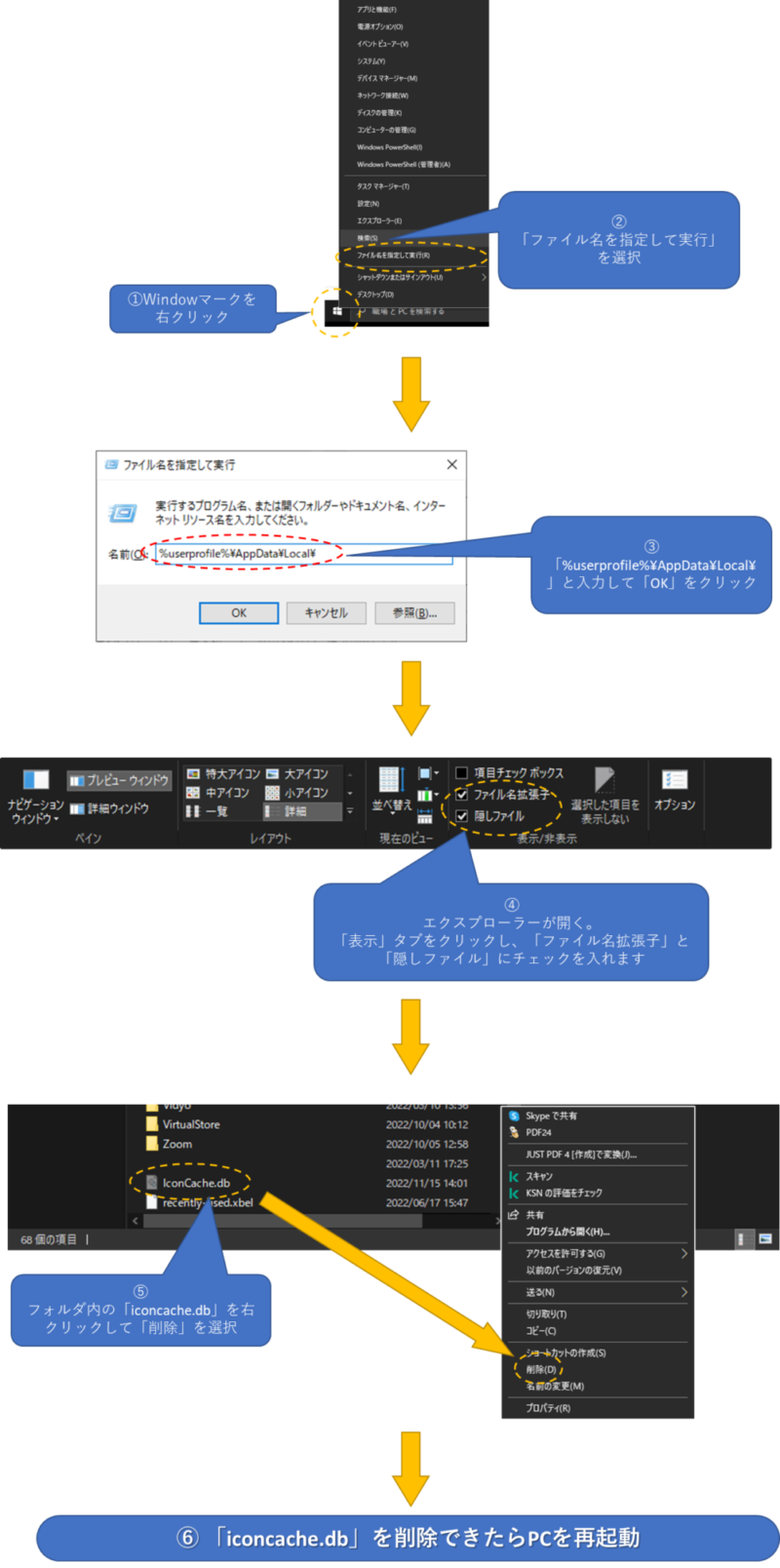

私自身は、あまりやったことがない方法ですが、他のパターンで出来ない場合、やる価値はあります。
レジストリの編集
アイコンキャッシュを行ってもデスクトップアイコンの移動がまだ治っていない場合に使用していただけたらと思います。
レジストリに保存されたアイコンの座標データを削除して、アイコンを再配置させる方法です。
ただし、注意が必要です。レジストリ操作をしますので、誤ったレジスト編集を行うとWindowsが起動しなくなる場合があります。バックアップを作成することをおすすめします。
手順は以下の通りです。
- 「WindowsキーとRキー」を押してファイル名を指定して実行を表示させる。
- 「regedit」と入力して「OK」を押す。
- レジストエディターが開く。
- 「HKEY_CURRENT_USER\Software\Microsoft\Windows\Shell\Bags」に移動する。
- 「Bags」をクリック後、「ファイル」をクリックして、「エクスポート」をクリック。
- バックアップの保存場所と名前を決定。
- 「Bags」をクリック後、「編集」をクリックし、「削除」をクリック。
- 「このキーとそのサブキーをすべて削除しますか?」をいうメッセージが表示されたら、「はい」をクリック。
- レジスト編集完了するので、PCを再起動する。
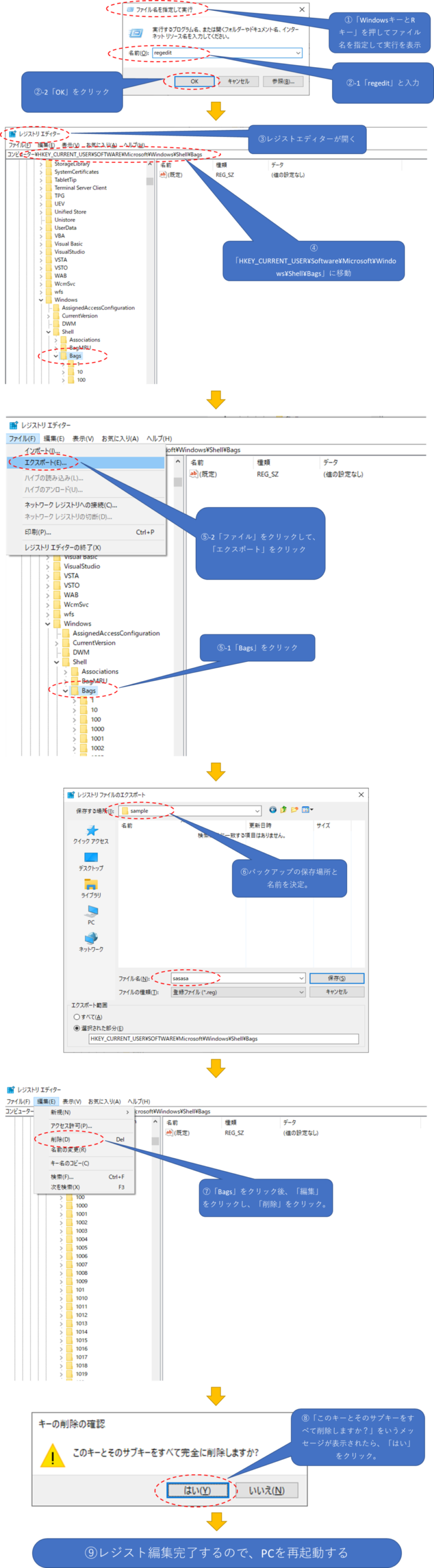

レジストリ編集は怖いので、レジストリ編集を場合は自己責任でお願いします。
外部ディスプレイの接続によるアイコンを直す方法
外部ディスプレイに接続すると急にデスクトップアイコンの整列が乱れる場合があります。
原因は次の2点です。
- 接続端子がHDMIやD-subではなくDisplayPortになっている。
- 外部ディスプレイとの解像度があっていない。
接続端子の違いは次のとおりです。
- HDMI
- High-Definition Multimedia Interfaceの略。音声と映像が1本のケーブルで伝送ができるケーブル。
- DisplayPort
- 超高解像度での伝送ができるケーブル。ゲームや動画などに最適なケーブル。
- D-sub
- D型のsubminatureの略です。古いパソコンにはかならずついているケーブルです。映像出力をするケーブル。流行から少し離れてたところにいる。
超高解像度なためにDisplayPortの解像度にパソコンがついていけずにデスクトップアイコンの場所が異なる可能性があります。
解決方法としては、DisplayPortの代わりにHDMIなどを使ってみることです。
その他の方法として、外部出力ディスプレイの解像度に合わせることです。例えば、「1024×768」や「800×600」です。
ディスプレイに合わせた解像度の状態でデスクトップアイコンを整列しておくことで位置変更防止する方法です。
一次しのぎにはなりますが、デスクトップアイコンのズレを防止することはできます。
最後に:デスクトップアイコンを好きな場所において効率化をはかろう

今回の記事はいかがだったでしょうか?
意外と知らないというヒトが多いようです。
ポイント
- まずは、デスクトップアイコンの自動整理が有効になっていないか、疑ってみる。
- 自動整理が原因でない場合、「desktop.ini」というファイルの削除を行うことで、デスクトップアイコンが勝手に動いてしまう現象を解決できる。
- アイコンサイズが変わっていないか、疑ってみる。
- 外部ディスプレイの解像度や接続端子がDisplayPortになっていかないか疑ってみる。
以上です。デスクトップアイコンを好きなところにおけない原因を解決して、ぜひこの記事を参考にしてデスクトップの効率化をはかってみてください。

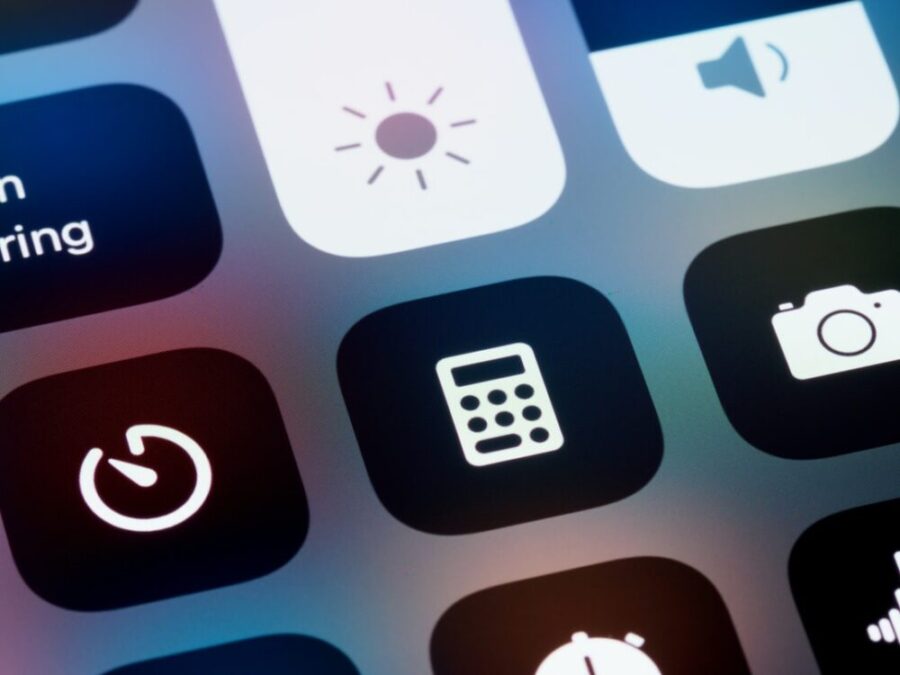

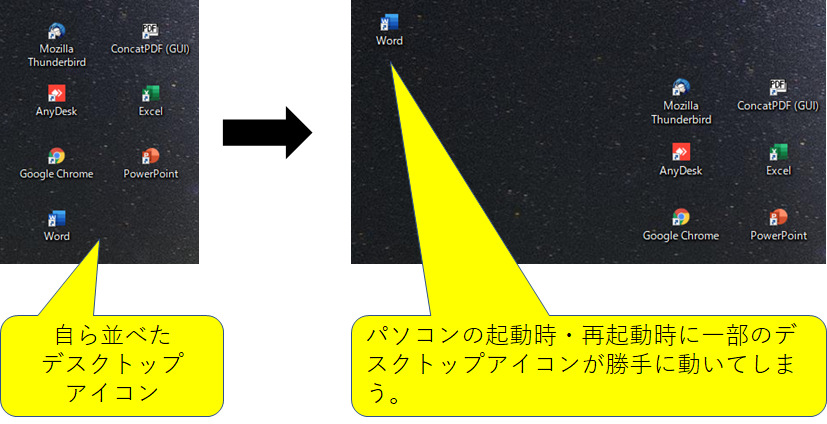
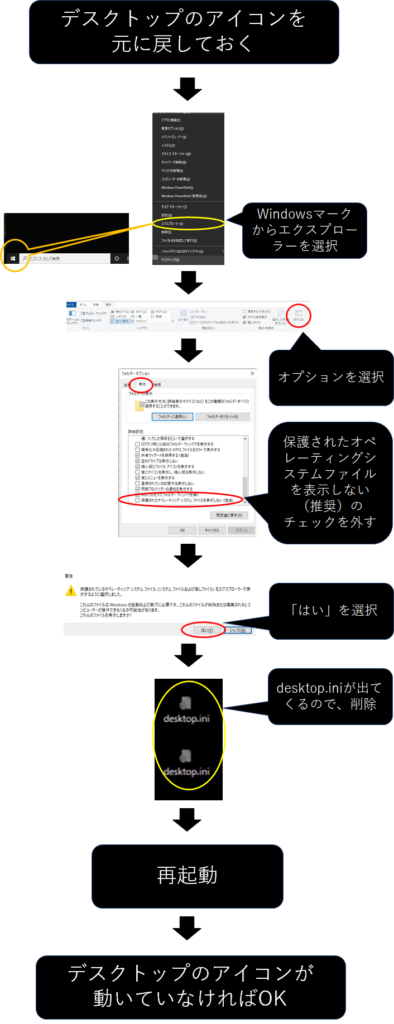

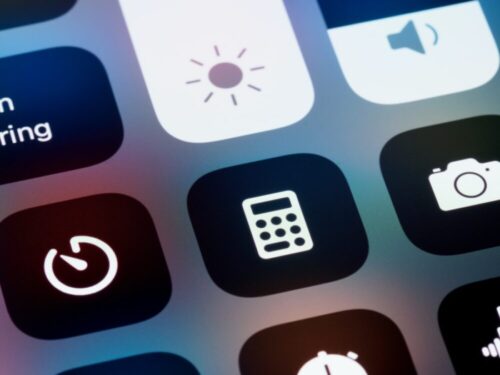

(たっちん)