- Gmailの使い方がわからない!
- Gmailをもっと便利に使いたい!
- Gmailを賢く使える方法を教えて!
アプリ、就活、ネット注文のすべてで必要なメール。
メールは今や欠かせないツールです。
そんなメールの中でもGmailはかなり優秀なため普及もかなり進んでいます。
その一方で、未だ携帯のキャリアメールやyahooメールを使っており、周りのヒトたちから「Gmailの方がいいよ!」と言われたりしていないでしょうか?
Gmailがすごいのはわかるけど、今までたくさんのメールを登録してきたので、大変!
変えたくないと思っている方も多いのではないでしょうか?
この記事では、Gmailの登録方法から使える厳選したツールの使い方について解説していきます。
この記事を読むことで、Gmailが他のメールと違ってかなり優れていることがわかります。
友人やちまたの情報の言っている意味が分かるのですぐにGmailに変えた方が良いと思えるようになるはずです。
メールは今や欠かせないツール!その中でもGmailはかなり優れています。PC初心者の方ほどぜひ、Gmailにメールを集約して便利さを感じ、そしてさらに効率化も図ってください。
Gmailの登録方法
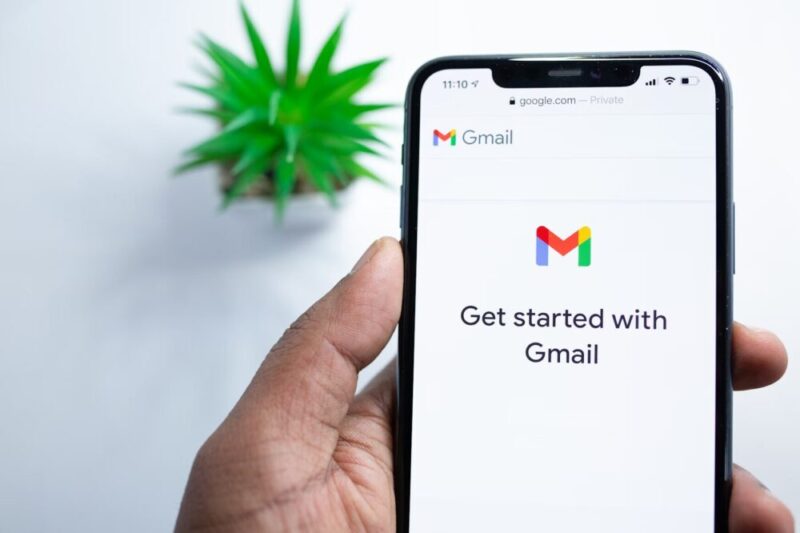
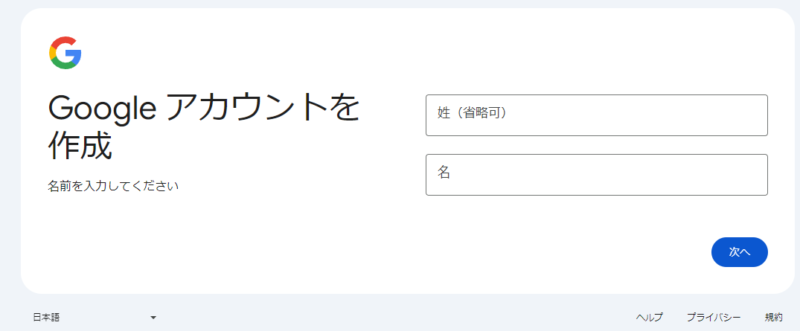
「姓・名」の入力して「次へ」をクリックします。
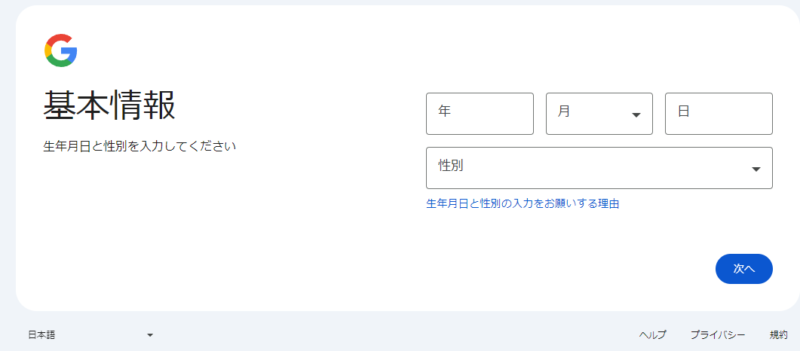
「生年月日、性別」を入力して、「次へ」をクリックします。
性別については、「回答しない」も選択できます。
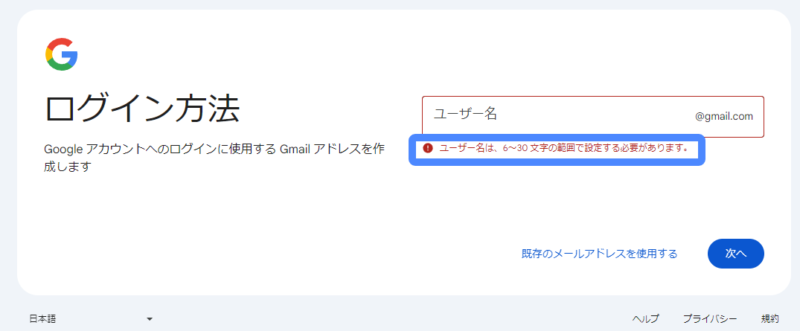
ユーザー名を決定します。
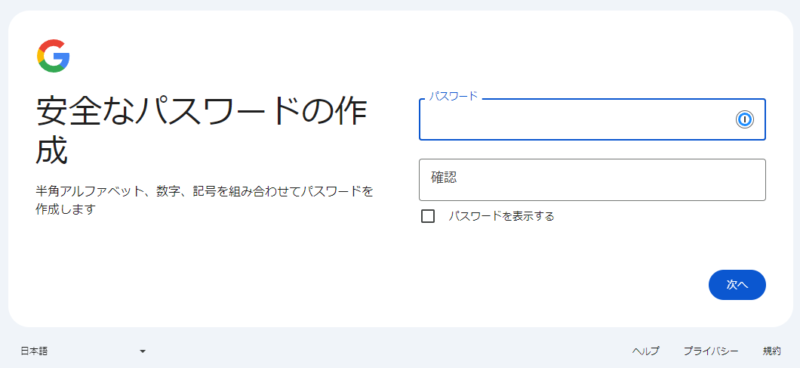
「アルファベット、数字、記号」を組み合わせたパスワードを考えて記入します。

パスワードは忘れないようにメモやアプリを使ってしっかり管理してください。
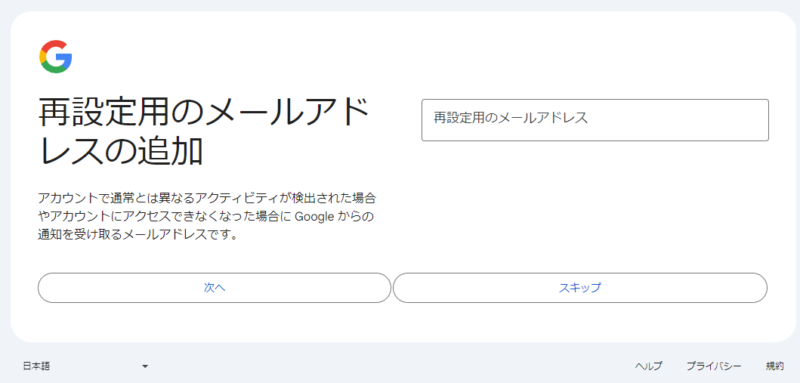
「スキップ」で問題ありません。
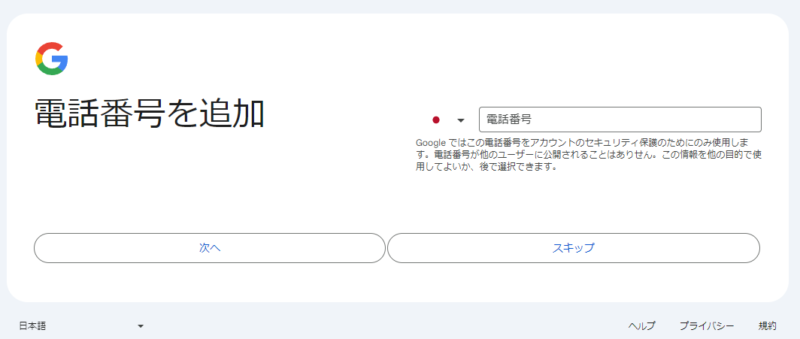
「スキップ」で問題ありません。
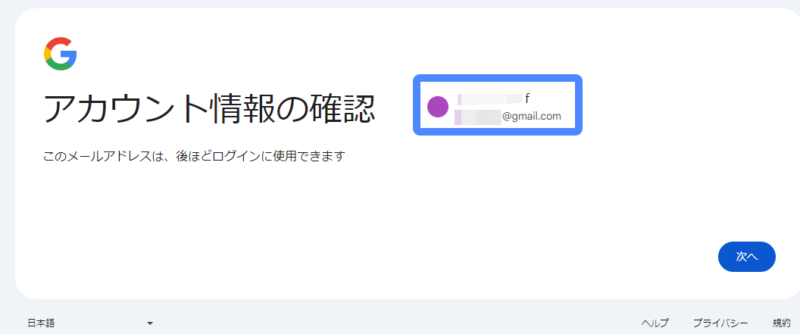
「次へ」をクリックします。
プライバシーと利用規約がでてきます。
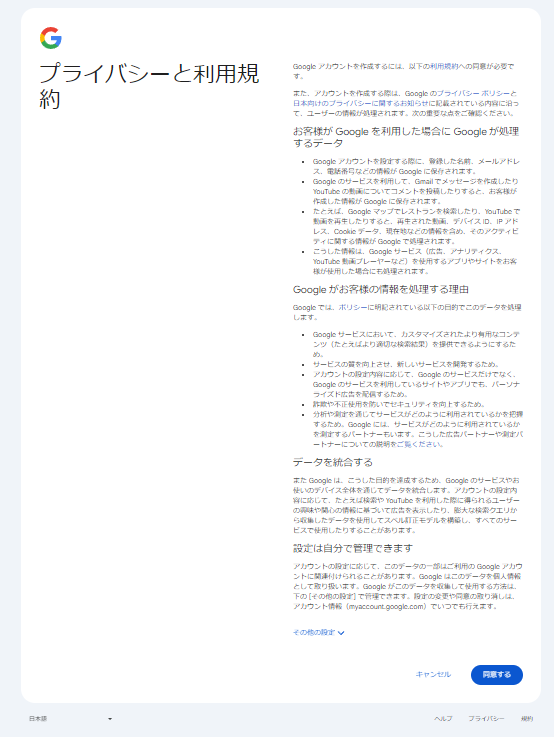
確認後、「同意する」をクリックします。
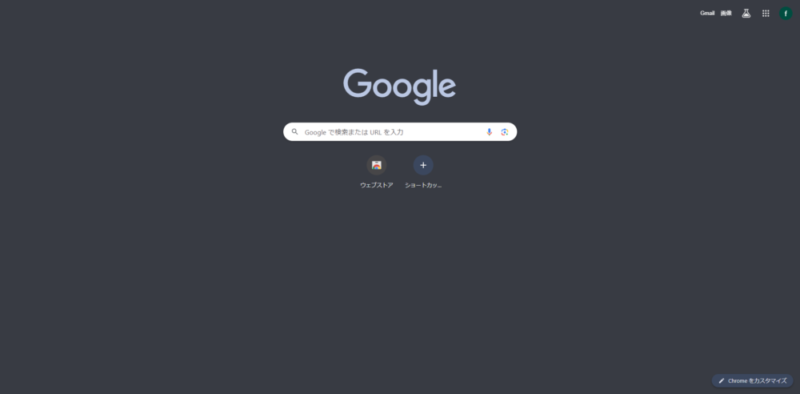
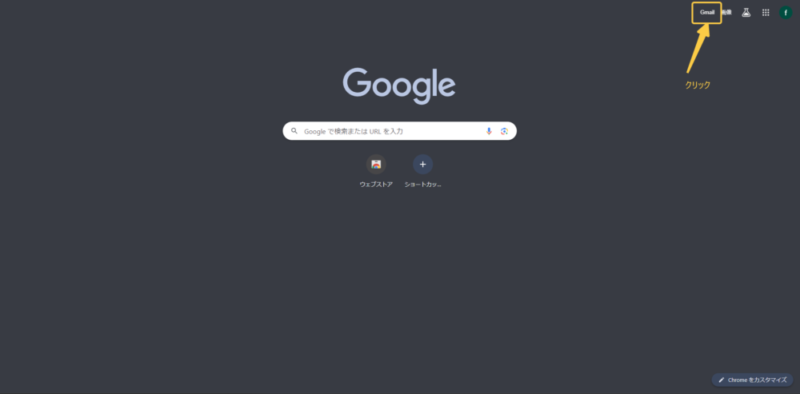
右上の「Gmail」をクリックします。
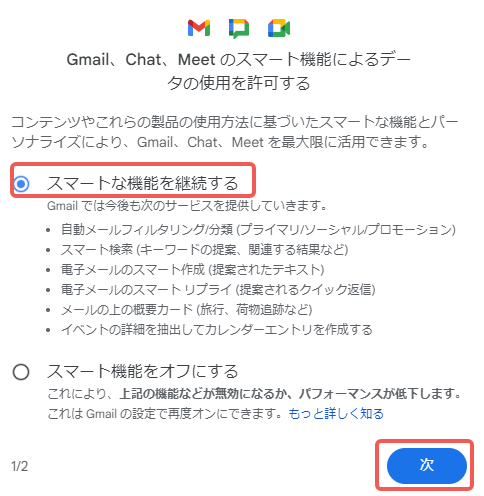
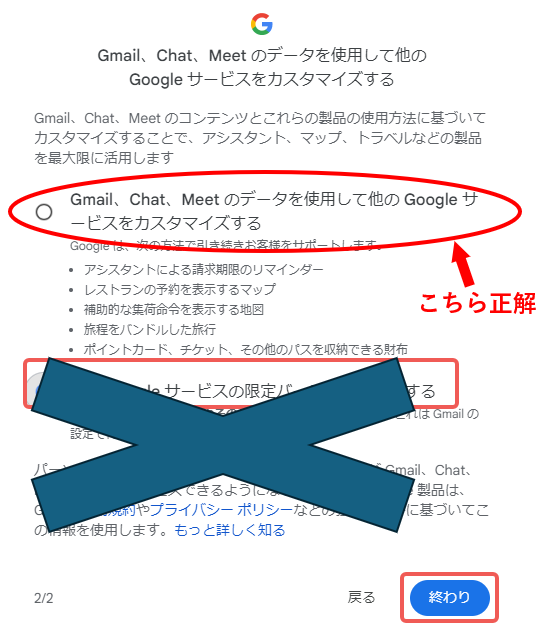
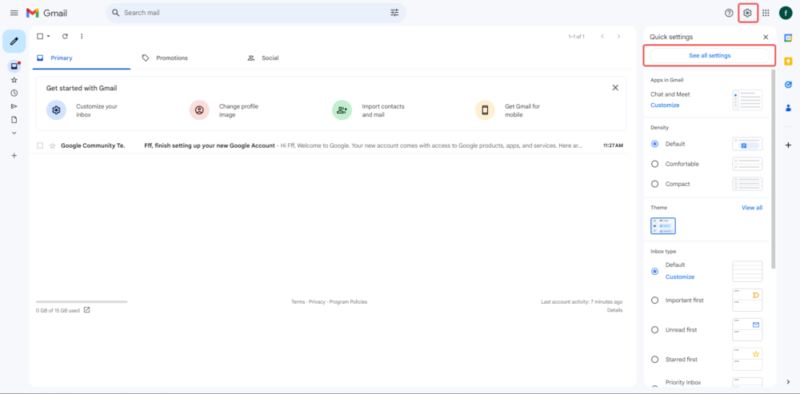
右の歯車マークをクリック後、「See all settings」をクリックします。

「Language」を日本語にします。
一番下までいきます。

「Save Changes」をクリックして設定を保存します。
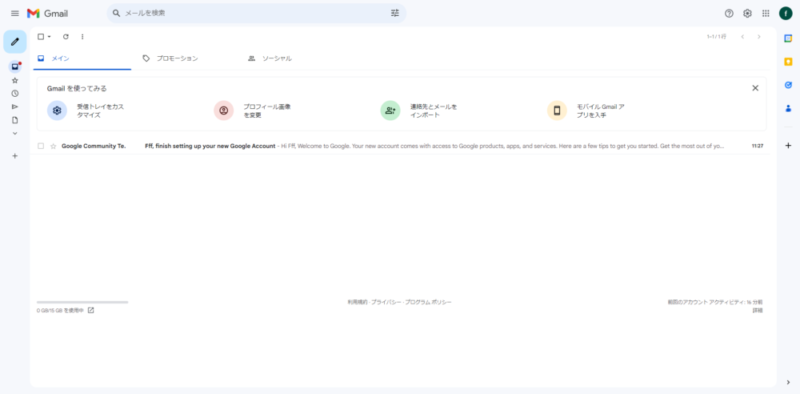
日本語になりました。
Gmailの便利な使い方7選
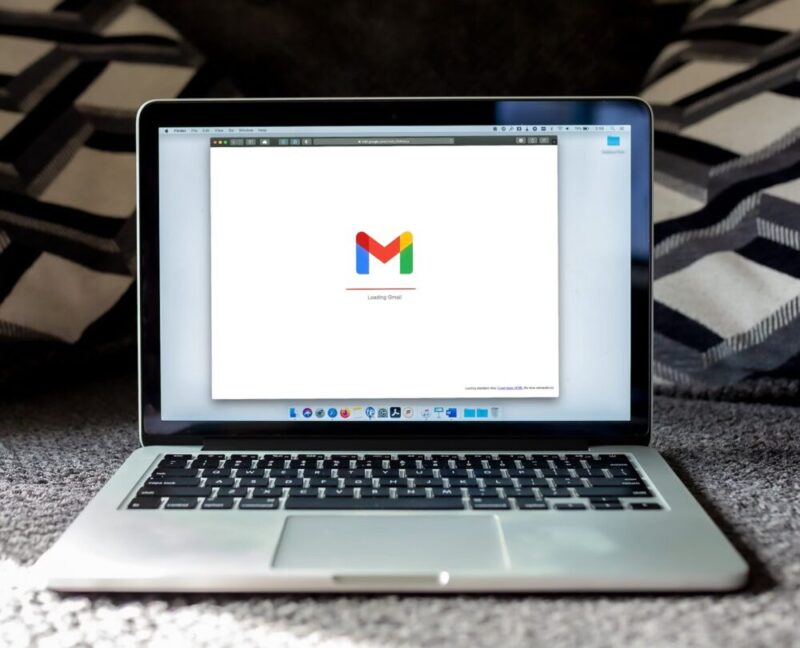
無限メアド機能エイリアス機能とは?
Gmailアカウントには、無限に派生メールアドレスを作成することができる、エイリアス機能があります。
この機能は、別途申請や登録を行う必要がなく、取得したGoogleアカウントには標準装備されています。
Gmailにて、sample@gmail.comというアドレスを使っている場合、
- sample+001@gmail.com
- sample+002@gmail.com
「sample」と@の間に「+◯◯」とつければ、派生メールアドレスをいくつも作ることができます。
+(プラス)の後は半角英数字です。

派生メールは、sample@gmail.comにメールが届き、一元管理ができて便利です。
- 楽天用のメールアドレス
- 学校の連絡用のアドレス
などといった形でわけて使うことができます。
エイリアス機能の追加方法は次の通りです。
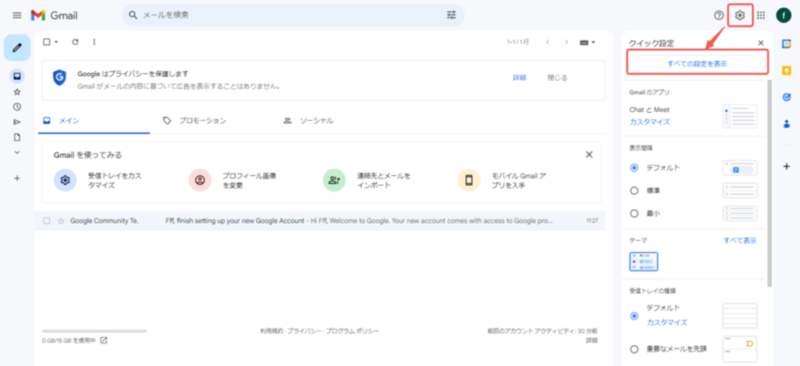
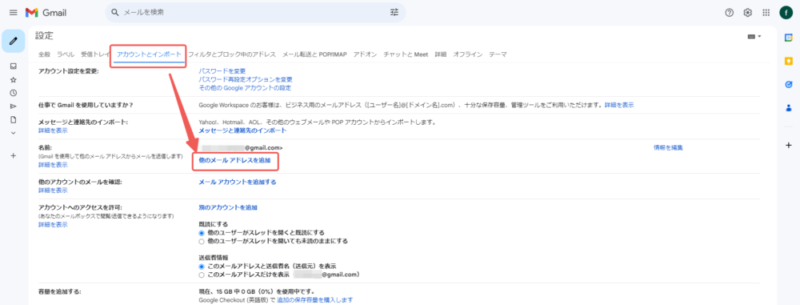
移動後、「他のメールアドレスを追加」をクリックします。
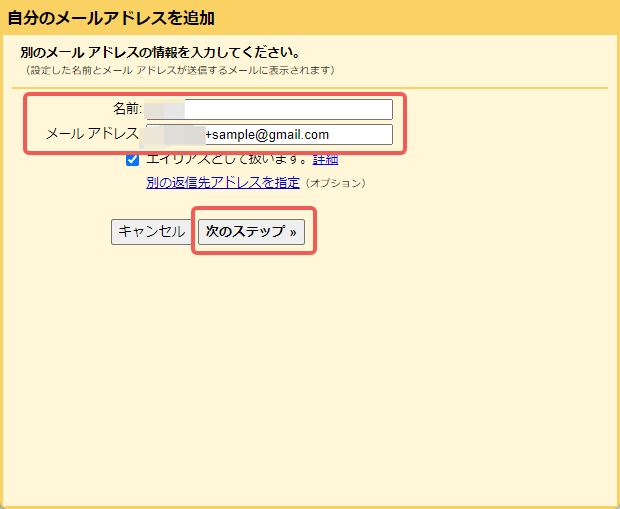
名前は大元と同じものを使います。
メールアドレスは、ここでは「〇〇〇〇+sample@gmail.com」で設定しています。
「次のステップ」をクリックします。
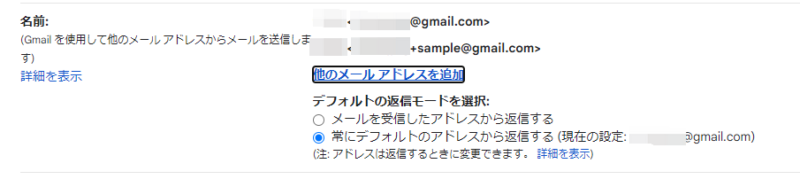
「〇〇〇〇+sample@gmail.com」が大元のメールアドレスの下に追加されていれば、完了です。
ネットバンクや、ネットショッピングサイトなどのアカウント作成時に、エイリアス機能を利用することで、管理がかなり楽になります。
自動振り分け機能
Gmailでは「ラベル」というものがあり、これが「フォルダ」の代わりをしています。このラベルという機能を使うことで、自動でメールを振り分けできます。
自動振り分け機能の手順は次の通りです。
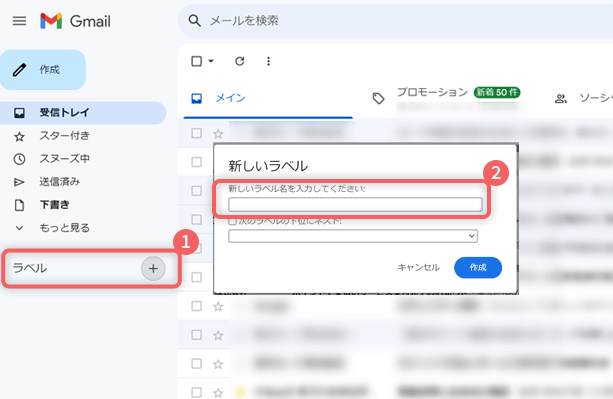
左中央に「ラベル」という項目があるので、クリックをします。
「新しいラベル」という項目がでますので、必要なラベルを記載して「作成」をクリックします。
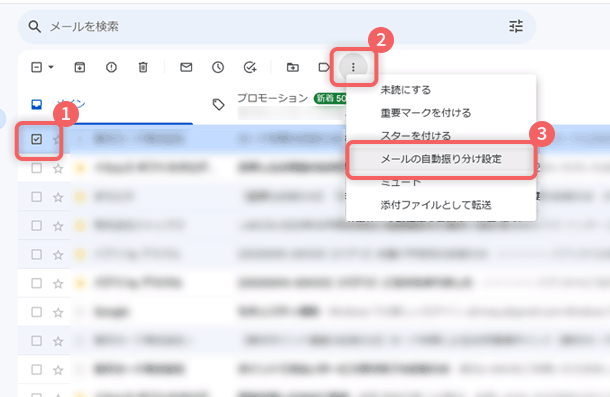
- メールの件名にチェックを入れます。
- 上部にある「その他[・・・]」をクリックします。
- 「メールの自動振り分け設定」をクリックします。
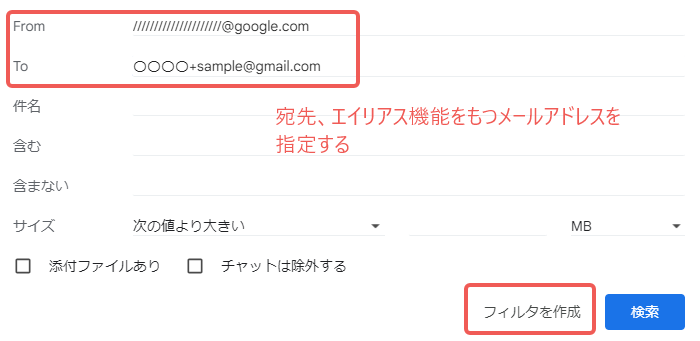
FromやToに仕分けをしたいメールアドレスを追記します。
追記後、「フィルタを作成」をクリックします。
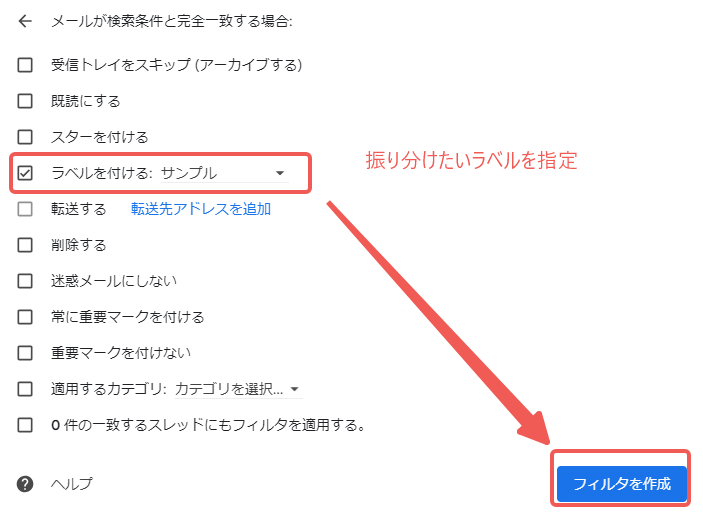
振り分けたい「ラベル」を選びます。
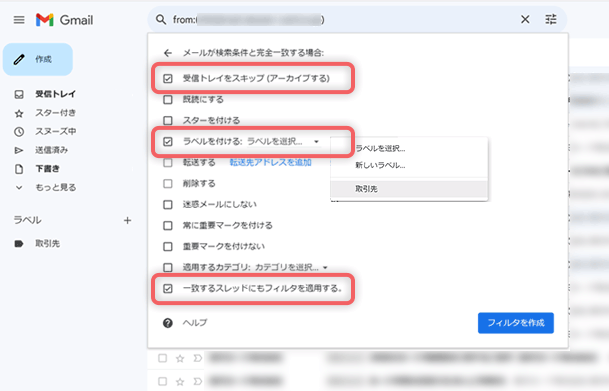
ラベル以外に振り分けたい項目があれば、チェックを追加します。
「一致するスレッドにもフィルタを適用する」にチェックを入れておくことで過去のメールにも適用できます。
「フィルタを作成」をクリックすると自動振り分けが開始されます。
未読メールを一括既読にする方法
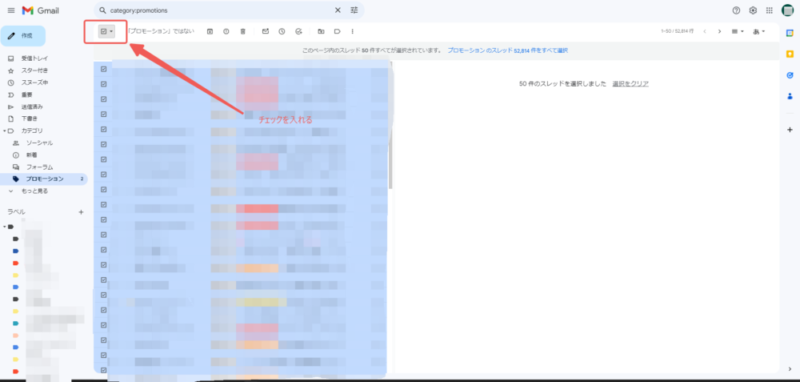
メールマークにカーソルを合わせると「既読にする」と見えます。
メールマークをクリックすることで、一括で既読にできます。
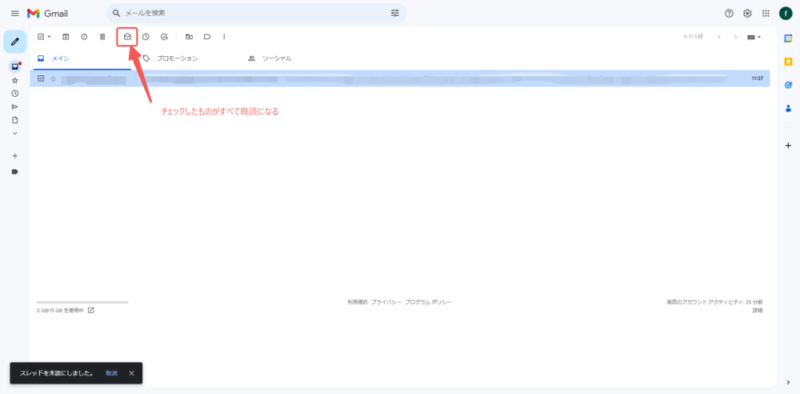
セキュリティ向上!迷惑メールブロック方法
Gmailは迷惑メールや必要のない広告メールを、自動で迷惑メールフィルタしてくれるので、とても優秀です。
一度設定したあとは、同じメールアドレスからメールが届いても自動的に迷惑メールフォルダに入るので、その都度削除する手間がなくなります。
ここでは、迷惑メールの設定方法をご紹介します。
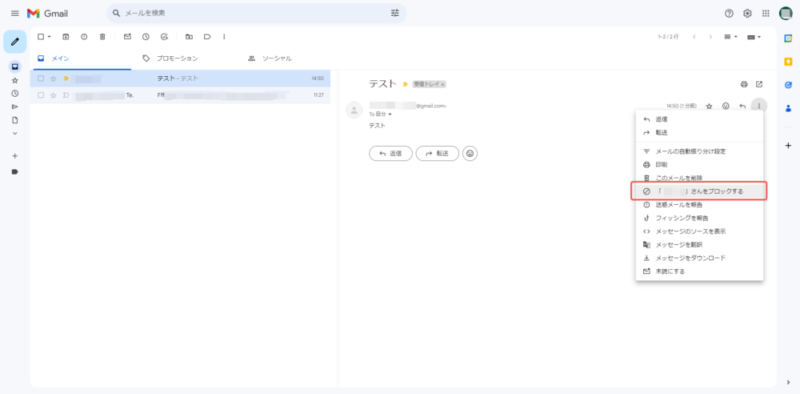
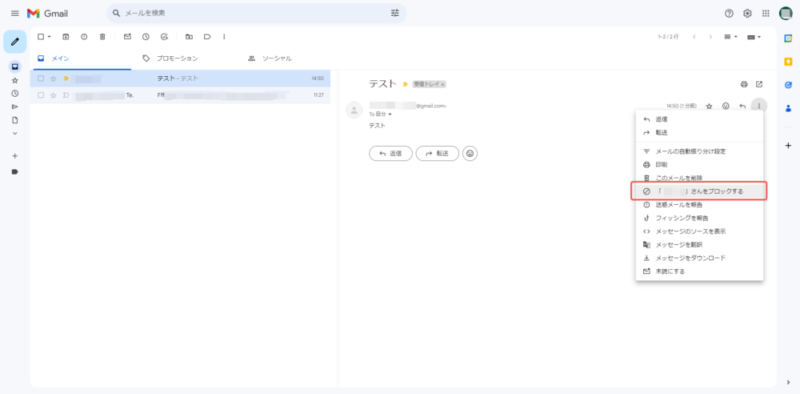
[・・・]をクリックします。
「」さんをブロックするをクリックします。
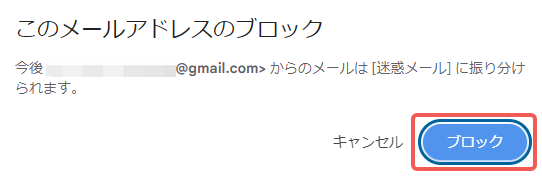

[迷惑メール]に移動を押せば自動で迷惑メールに飛びます。
過去のたまったメールを一括削除する方法
3年分は保存すると仮定して、2020/12/31以前のメールを一括で削除する方法を紹介します。
「before:****/**/**」の形を検索窓に打ち込むことでその日付より前のメールのみを出すことができます。
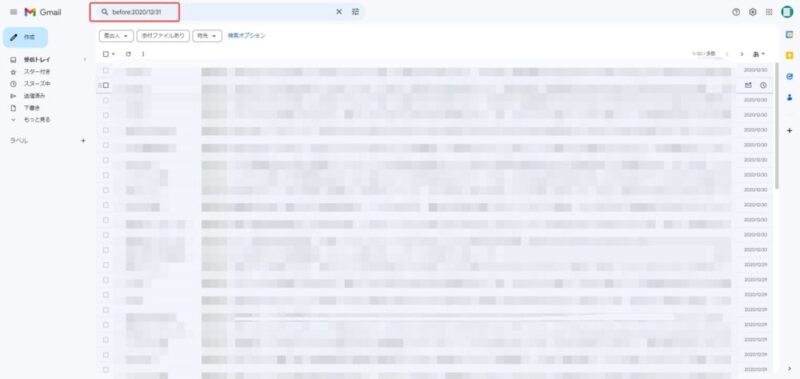
一括既読と同じ方法でメールにチェックを入れます。
ゴミ箱のアイコンをクリックして削除します。
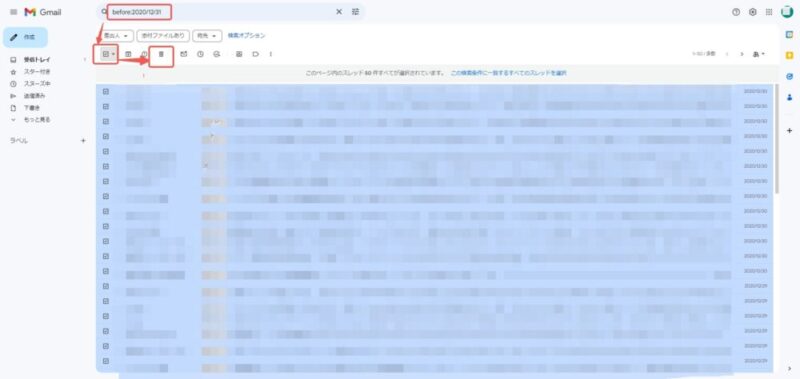

チェックでおかけても一気にすべてのメールが消えないですが、1つ1つ削除するより早いです。日付指定しているので、中身を確認する必要がないのは助かります。
この他のGmailの便利な検索フィルタ一覧はこちらです。
Geminiを使った必要メールの探し方
googleアカウントで紐づいたGmailであれば、次のようにAIがメールを探してくれます。
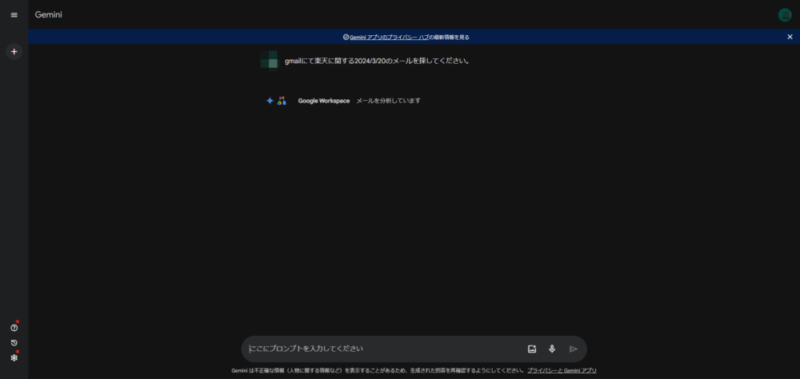
指示した内容のメールがヒットした場合は、出力されます。
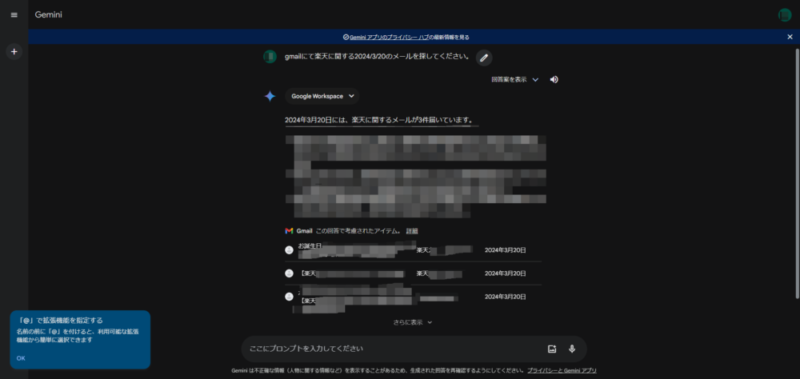

見たいメールの内容をクリックするとGmailに飛びます。すぐに必要な情報が手に入る時代になりましたね。
Gmailの便利な検索フィルタ一覧
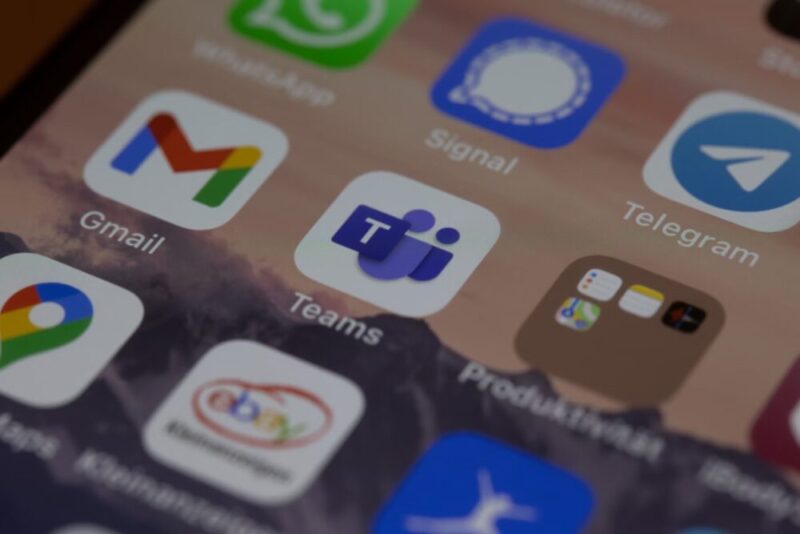
ここでは、Gmailの検索フィルタを最大限生かせるように良くつかわれるだろう内容をまとめておきます。
- 指定日以前のメールを出力
- before:〇〇〇〇/〇〇/〇〇
older:〇〇〇〇/〇〇/〇〇
newer_than:1m・・・1か月前より古いメールを検索 - 指定日以降のメールを出力
- after:〇〇〇〇/〇〇/〇〇
newer_than:5d・・・5日前よりも新しいメールを検索 - 未読のみ表示
- is:unread

日にちよりフィルターが多いかと思います。一気に何かするときは検索フィルタはかなり力強いです。
まとめ:初心者こそGmailを使用しよう!

Googleアカウントを作成することで無料で使えるGmailです。
このGmailは、大変便利な機能が多いです。
メールの管理も非常に簡単になるので、Gmail以外のメールを使用している方は、ぜひGmailへの移行を検討してください。。






(たっちん)