- ブログをはじめたいけど、どうやって始めたらよいかわからない。。。
- 初心者がWordPressでブログをはじめるのに、どこがオススメサーバーかわからない。。。
今、副業が盛んになっており、ブログもまた注目を浴びています。しかし、ブログを始めるにあたって最初のとっかかりの情報が少なかったり、情報があっても古くて更新されておらず、求めいた情報がないという経験をしている方も多いはず。
この記事では、WordPressによるブログの開設方法から設定方法を解説します。この記事読めば、ブログ初心者の方でも最新情報を使って簡単にブログがはじめられます。
WordPressでブログを開設するには国内最速のConoHa WINGがオススメです。簡単にWordPressの設定ができ、ブログを始めることができます。
無料ブログよりなぜWordPressをオススメするのか?

ブログには大きく分けて2つの方法で始めることができます。
- 無料ブログ(はてなブログ等)
- WordPress
それぞれのブログにメリット・デメリットがありますので、解説していきます。
無料ブログの特徴
無料ブログの例は次の通りです。
- はてなブログ
- Amebaブログ
- ライブドアブログ
- note等
次に無料ブログの特徴は次の通りです。
無料ブログは簡単に始められる反面、ブログ記事が自分の資産にならないので、収益化がしにくい側面をもっています。
WordPressの特徴
WordPressの特徴は次の通りです。
収益化がしやすいWorPressの方が資産価値が高くなります。設定に時間は必要ですが、一度やってしまえばあとは記事作成に時間を使えますので、ぜひブログはWordPressではじめてください。
WordPress設定方法からブログ解説までの流れ
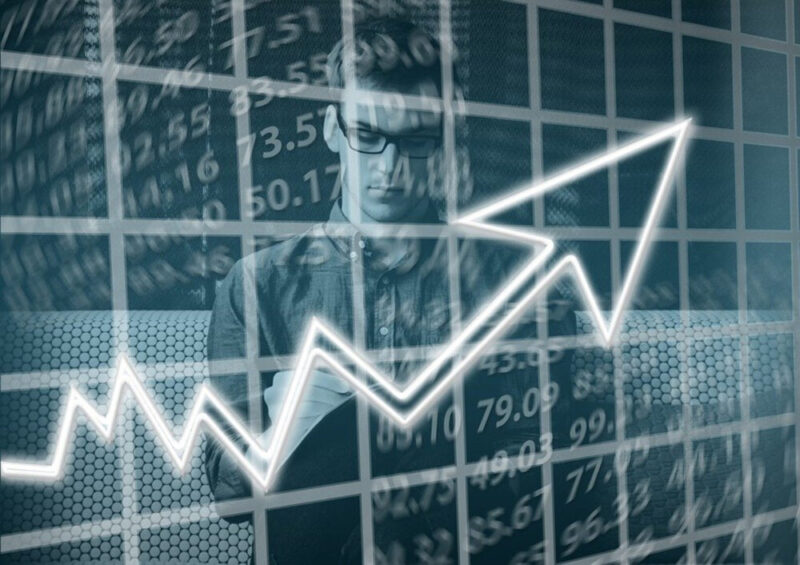
WordPressを使ったブログ開設の大まかな手順は次のとおりです。
- レンタルサーバーを契約する。
- WordPressテーマを無料テーマにするか、有料テーマにするか決定する。
- WordPressの設定を行いブログを開設する。
どこのレンタルサーバーが良いかについては、次の章で解説します。
WordPressテーマですが、WordPressテーマというものは簡単に言うとブログデザインと思っていただければよいです。このWPテーマに無料と有料のテーマがあります。

ここから先から、WordPressテーマを「WPテーマ」と呼ぶよ!
無料WPテーマの代表は「Cocoon」です。デザイン自身はシンプルですが、有料テーマ級の内容を含んでします。ブログ初心者の方であまりお金を現時点でかけられないヒトは無料WPテーマCocoonがオススメです。
私自身も今はCocoonでブログを作成しています。当ブログもCocoonです。
次に有料WPテーマです。有料WPテーマにはピンからキリまでありますが、初心者にオススメは次の3つです。
| 画像 |  |  |  |
| WorPressテーマ名 | SWELL | JIN:R | MERIL |
| 価格 | \17,600- | \19,800- | \7,800- |
| メリット | サイトスピードが速い 2020年後半から人気急上昇 完全に買い切り型で追加費用が不要 | ConoHaWINGと提携があり、少し安く購入ができる 完全に買い切り型で追加費用が不要 | サイトスピードが速い ブログ記事を書くために不要な機能を排除したテーマ 推奨プラグインが一括インストールできる 価格が安い |
| デメリット | MERILと比べると価格が高い | SWELLと比べると価格が高い | 画像を使った複雑設定ができない まだテーマが出来立てなので、参考レビューが少ない |
| URL | 詳細を見る | 詳細を見る | 詳細を見る |
3つとも初心者にとっては使いやすいWPテーマです。最近の売れ筋はSWELLのようです。理由は次のとおりです。
また、最近は「MERIL」というテーマも開発されました。Youtube「ウェブ職TV」でおなじみの「なかじ」さんが開発されたテーマです。シンプルで使いやすいテーマが特徴です。

はじめは「Cocoon」でしたが、途中から当ブログも「SWELL」で運営しています。
MERILテーマ:電気工事士2種筆記対策特化ブログ
無料WPテーマだと不安、有料WPテーマが良いけどどこかがオススメ?と聞かれたら、
現状、まずはSWELLをオススメします。実績があり、使いやすいという評判が高いからです。
初心者がブログをはじめるおすすめサーバーはどこ?

WordPressをはじめるには、サーバーが必要となります。このサーバーに色々な記事をを作成しておいておきます。このときにアドレスと言われる住所の番地にあてがわれる情報が各に記事に割り当てられます。のアドレスを読者が見に行くことで、あなたのブログが見られます。
このサーバーですが、自分でつくることも当然できますが、メンテナンス・データ容量サイズなどかなりハードルが高いです。なので、サーバーのメンテナンスなどを行っている企業から安く借りることでメンテンナンスなどの手間を省きます。
オススメサーバーは、ConoHa WINGです。
オススメ理由は次のとおりです。
- 国内最速サーバーで、ブログの表示スピードが速い。
- WINGパックだとドメインが2つまで無料。
- 1か月、約660円(36か月)と非常に安い。
※ 月初の申込で最大31日間無料利用できる!
ConoHaWING以外にも別のレンタルサーバーを確認したいヒト次の記事に解説しています。
【ブログ勉強法!!】ブログを使って効率よく資格勉強をするメリット3選!! >>
ブログ開設までの具体的な設定方法

ブログ開設方法について解説していきます。次の2本立てで解説します。
- ConoHaWINGサーバー設定編
- WordPress設定編
ConoHaWINGサーバー設定編
下記をクリックして、ConoHaWINGサイト内に入ります。
アカウント40万人突破!
「>今すぐ申し込み」をクリックします。
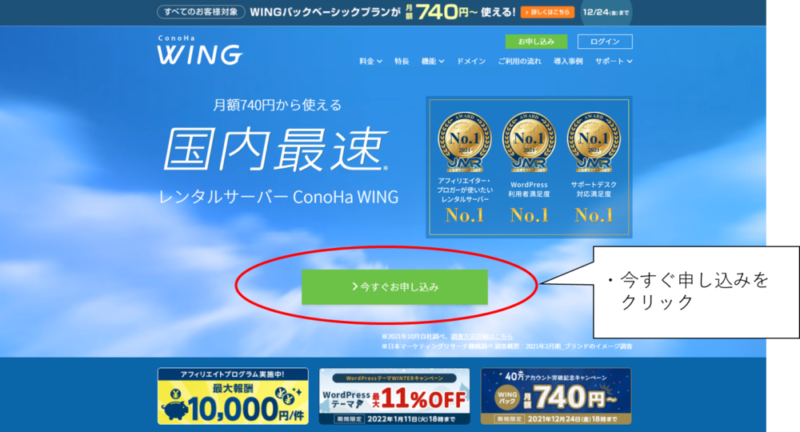
自分自身が送受信したいメールとパスワードを入力します。パスワードは「英文字の大・小、数字(0~9)、記号(^$+-*/|()[]{}<>.,?!_=&@~%#:;'” )」を使って70文字以下で設定します。
入力が完了すれば、「次へ」をクリックします。
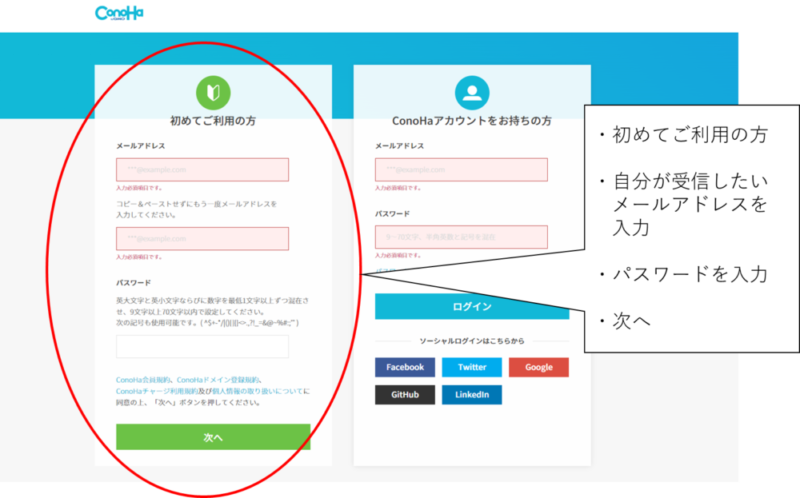
料金タイプは、「WINGパック」を選択していください。
契約期間は36か月が一番割引が利きますが、まだブログ初心者の方はいきなり3年は継続などが難しいので、12か月以下がオススメです。ちなみにわたしは12か月にしています。
初期ドメイン、サーバー名はなんでも良いです。ほとんど使いません。
WordPress簡単セットアップは「利用する」を選択してください。
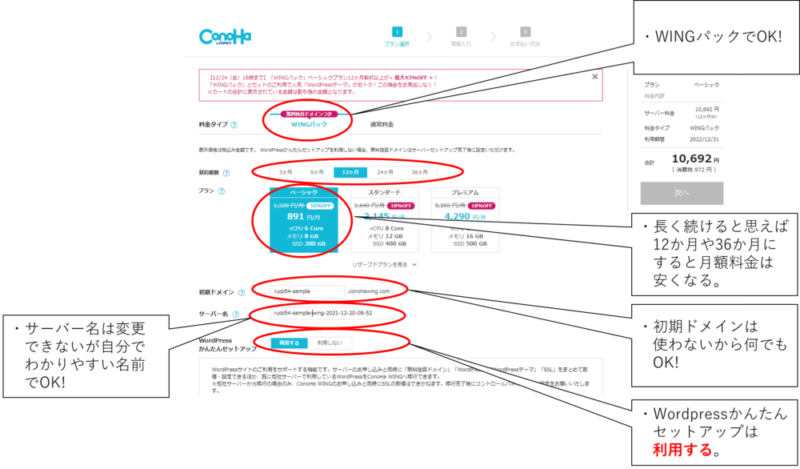
セットアップ方法は「新規インストール」を選択します。
独自ドメインについては、よく考えて付けるようにしてください。一度つけると変えることができません。また、ドット「.」以下はなんでもよいですが、「.com」や「.net」が有名です。ほとんどのヒトは「.com」でブログをやっていますので、迷う方は「.com」で問題ありません。
WPテーマは無料WPテーマか、有料WPテーマを選んでください。選んだWPテーマで価格が変わってきます。ここでは、無料WPテーマ「Cocoon」を選んでいます。
入力が終われば「次へ」をクリックします。
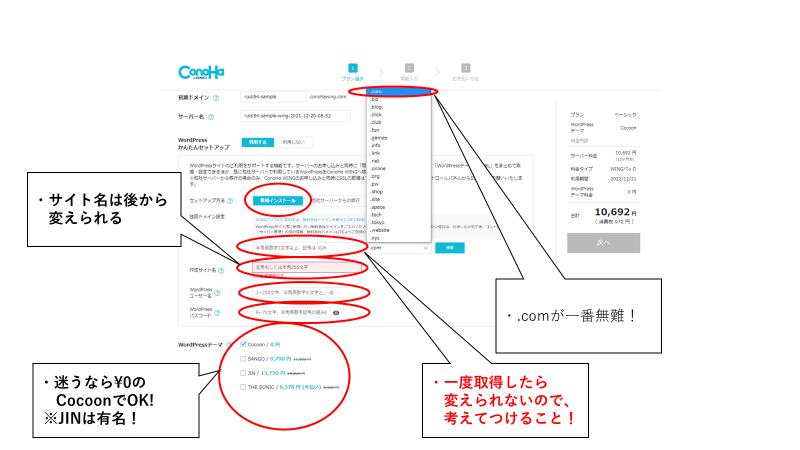
氏名、住所、電話番号などを入力します。
入力後、「次へ」をクリックします。
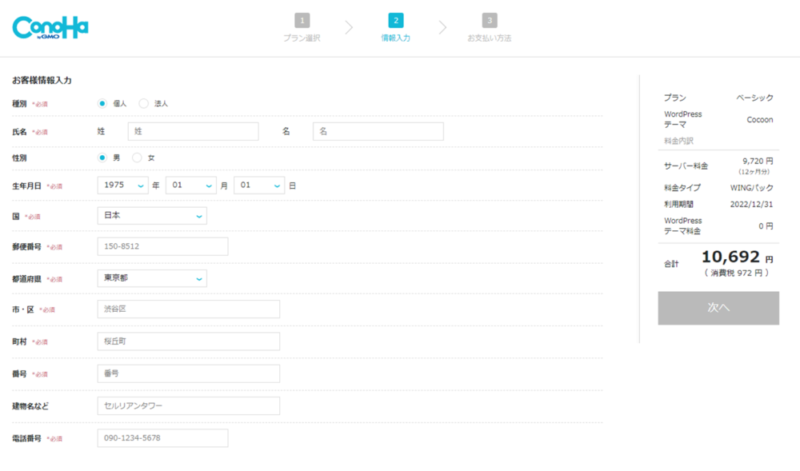
この画面は認証画面です。
国のコードは「日本」のまま電話番号を入力してください。
認証のオススメは「電話認証」です。「SMS認証」の場合、できない場合があります。私は「SMS認証」がうまくいかなったので「電話認証」を行いました。
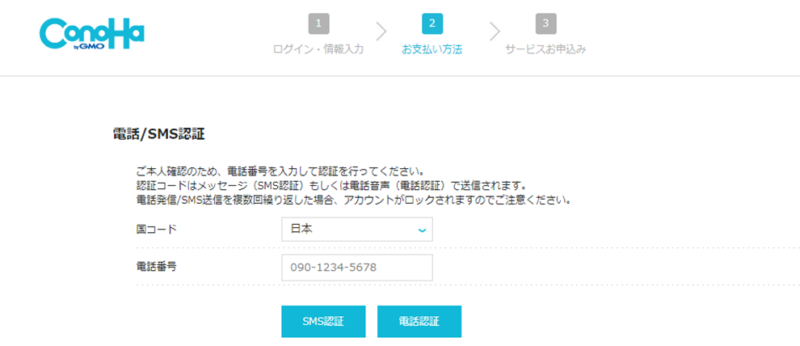
支払いについては、クレジットがオススメです。
銀行決済やコンビニ決済がありますが、ConoHA側の金額確認の期間が必要なので、サービスの利用開始に遅れが生じます。
ここでもクレジット画面を開けています。
必要事項を記載してください。
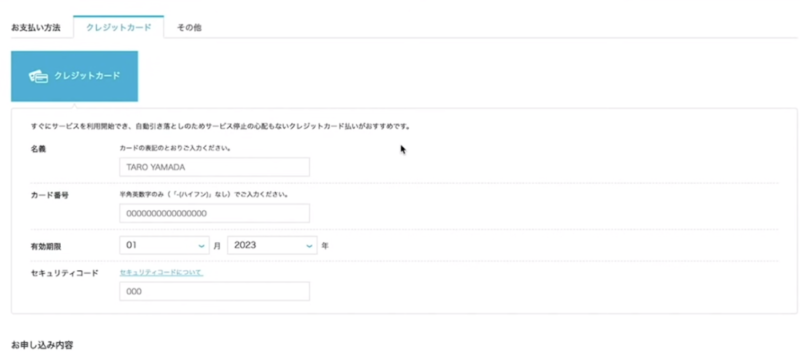
2つメールが来ていたらConoHaWINGの設定は終了です。
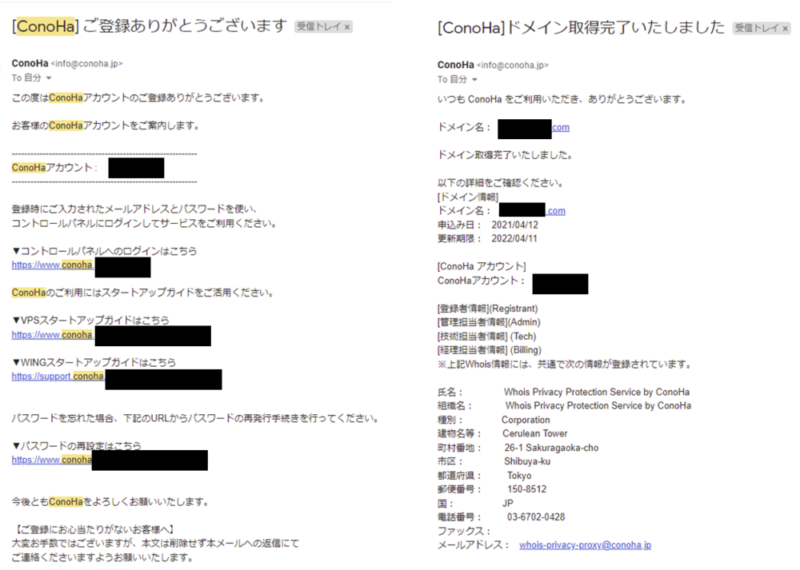
登録したメールアドレスとパスワードでConoHaWINGにログインします。
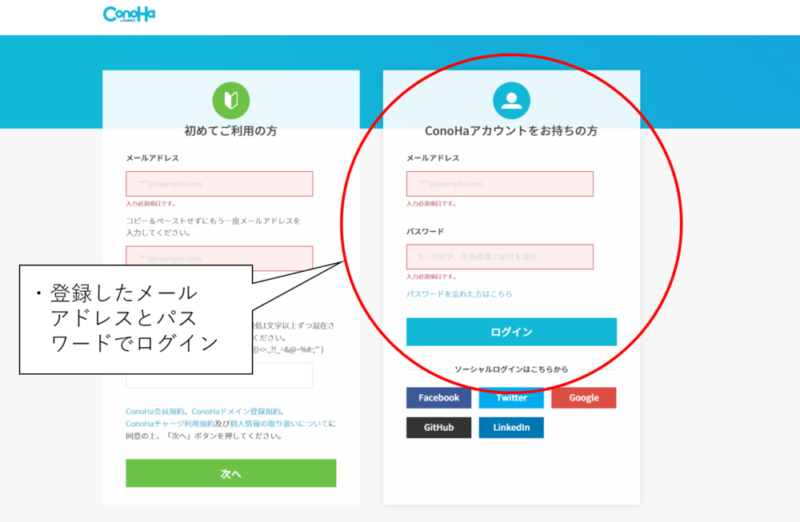
ConoHaWINGのサイトの中身です。
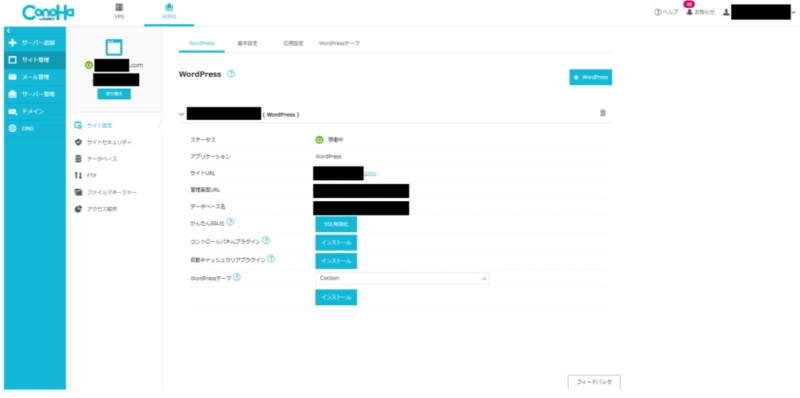
「サイト管理」ー「サイト設定」を開きます。
かんたんSSL化をクリックします。クリックできない場合は、30分待てばクリックできると思いますので、待ってみてください。
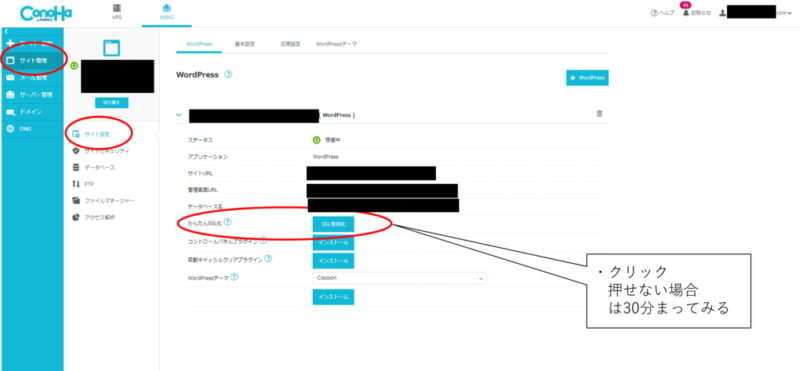
SSLは、「Secure Sockets Layer」の略称です。SSLを導入することで、そのサイトは「なりすまし・盗聴」などいったリスクから守られていることを示します。サイトを閲覧した読者へのリスクを減らすことができます。「https://~」の「s」がSSLに当たります。
詳しくはこちら!・・・出展:SSL/TLS総合解説サイト
「SSL有効化」がクリックできれば、ConoHaWINGでの設定は終了です。
WordPress設定編
管理画面URLからWordPressへログインします。
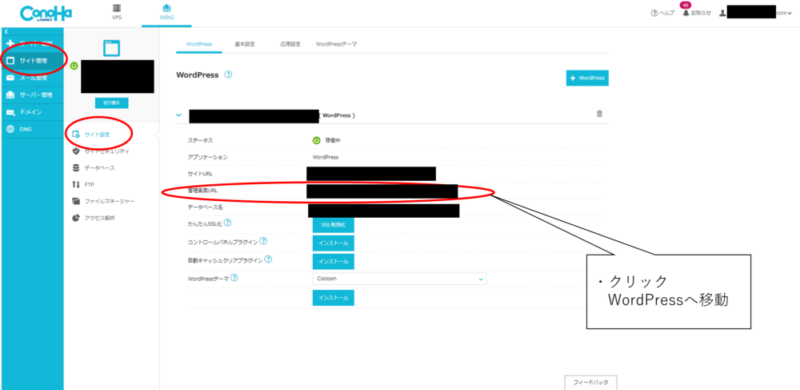
登録したメールアドレスとパスワードでログインします。
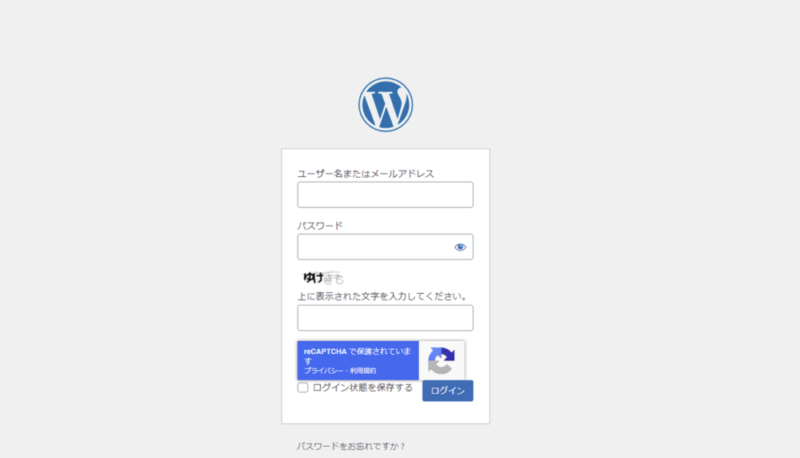
「設定」ー「パーマリンク」をクリックします。
「カスタム構造」をクリックし、そこに「/%postname%/」を記載して保存します。
この設定で、記事のタイトルがURLとなります。ただし、URLは英数字のほうが良いので、パーマリンクのURLスラッグは英数字に変更し直してしまいます。ただ、WordPressでよくつかう基本設定です。
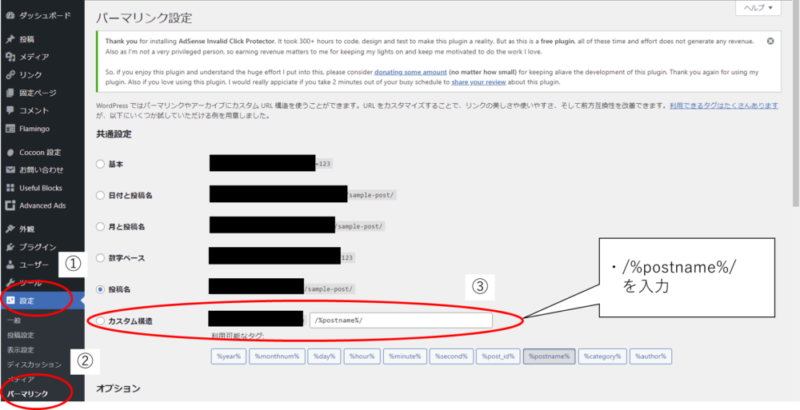
WPテーマの設定方法です。
「外観」をクリックします。
今回は、Cocoonを選んでいます。Cocoonの場合、「Cocoon」と「Cocoon Child」の2つが存在します。このように2つWPテーマがある場合は、「child」のWPテーマを選ぶようにしてください。
うっかりchild無しを選んで作業をはじめてしまったらアクシデントがあった場合、治らない場合がありますので、注意してください。
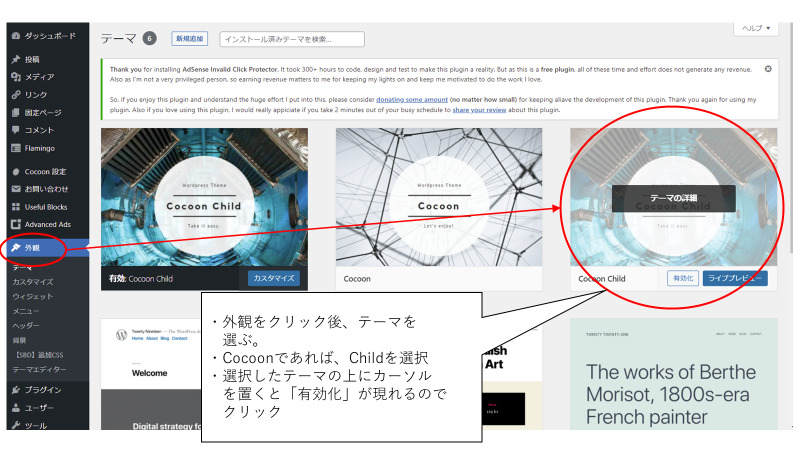
これで、WordPressの基本設定は終了です。ここからいろいろと自分でデザインをしたり、記事を書いたりしていくことになります。
最後に:ConoHaWINGを使って初心者ブロガーになろう!

今回の記事のまとめです。
- ブログをはじめるなら、WordPressを使って、ConoHaWINGで立ち上げが簡単。
- WordPressテーマは、無料であれば「Cocoon」、有料テーマであれば「SWELL」がオススメ。
今回の記事を参考にして1人でも多くつまづかずにブログを開始できたらと思っています。



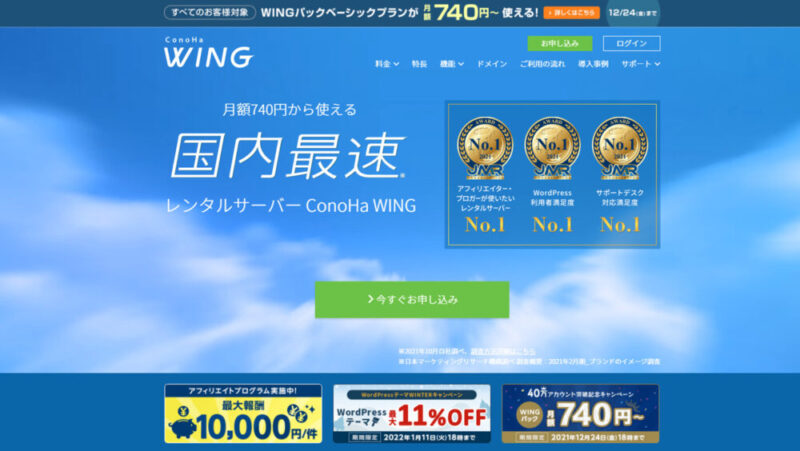


(たっちん)